
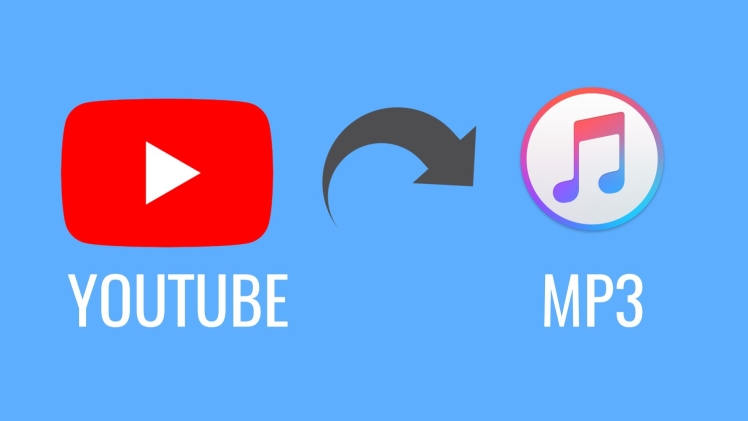
In fact, if you don’t have good computer skills, avoid doing it manually, because if done incorrectly, you might end up with various other system issues.

You can either do it manually through Device Manager, but that would be quite confusing and also a time-taking process. There might be a chance that some drivers have become corrupted or faulty, so it’s better to update them in order to repair them. Reinstalling the Bluetooth device drivers is considered one of the most effective workarounds to solve the issue. Hopefully, this will help in fixing the “Windows 10 Missing Bluetooth Settings” issue in no time! METHOD 5- Reinstall Bluetooth Device Drivers All you have to do is navigate to Settings > Update & Security > Troubleshoot page > Run the Bluetooth troubleshooter and follow the on-screen instructions to complete the troubleshooting process. METHOD 4- Run Bluetooth Troubleshooterįortunately, Windows 11/10 comes with a built-in Bluetooth troubleshooter that can help you fix the potential problems related to Bluetooth in a couple of clicks. To boot into Normal Mode again, repeat the process and uncheck the Safe Boot option & reboot your PC. Apply the changes and restart your system – once you are in Safe mode, the drivers should automatically be installed.

Head towards the Boot tab and check the Safe Boot option.Open Run Window on your desktop (Press Windows key + R altogether).So, you can even try it to see if it works for you or not. Several Windows users suggest that fluctuating between Safe and Normal mode has fixed their missing Bluetooth settings.
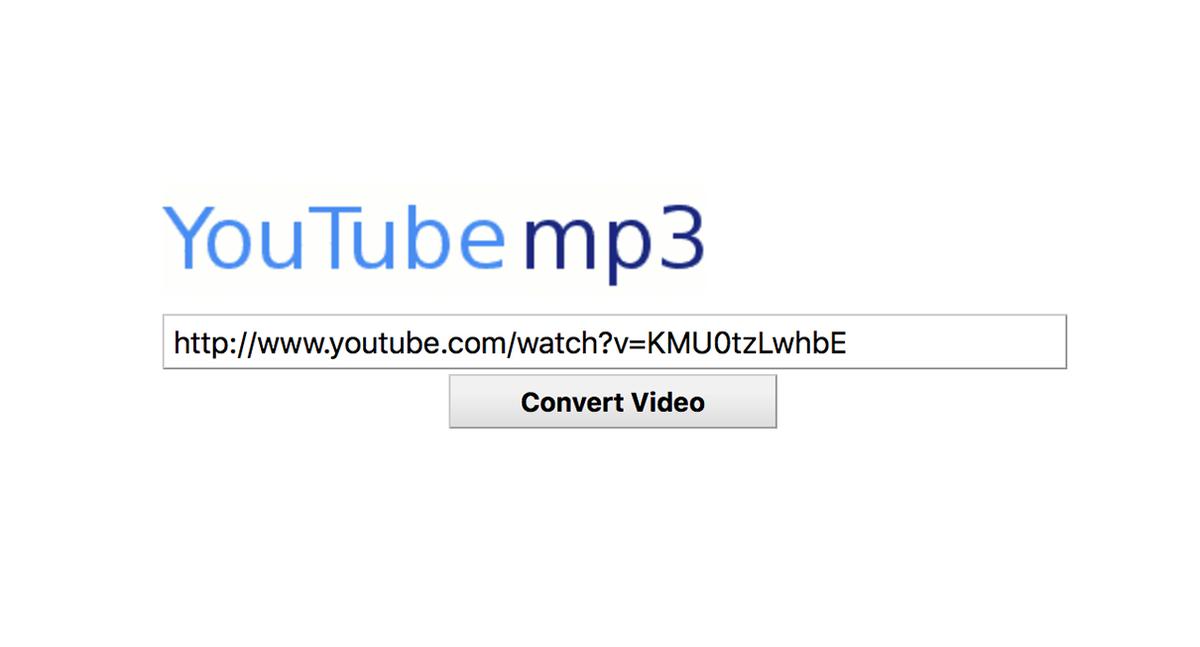
METHOD 3- Boot Into Safe Mode & Then Back To Normal Mode Check to see if the Bluetooth option has reappeared or not. This would launch the Settings window on your screen. Next, from your keyboard, press Windows Key + I simultaneously.


 0 kommentar(er)
0 kommentar(er)
